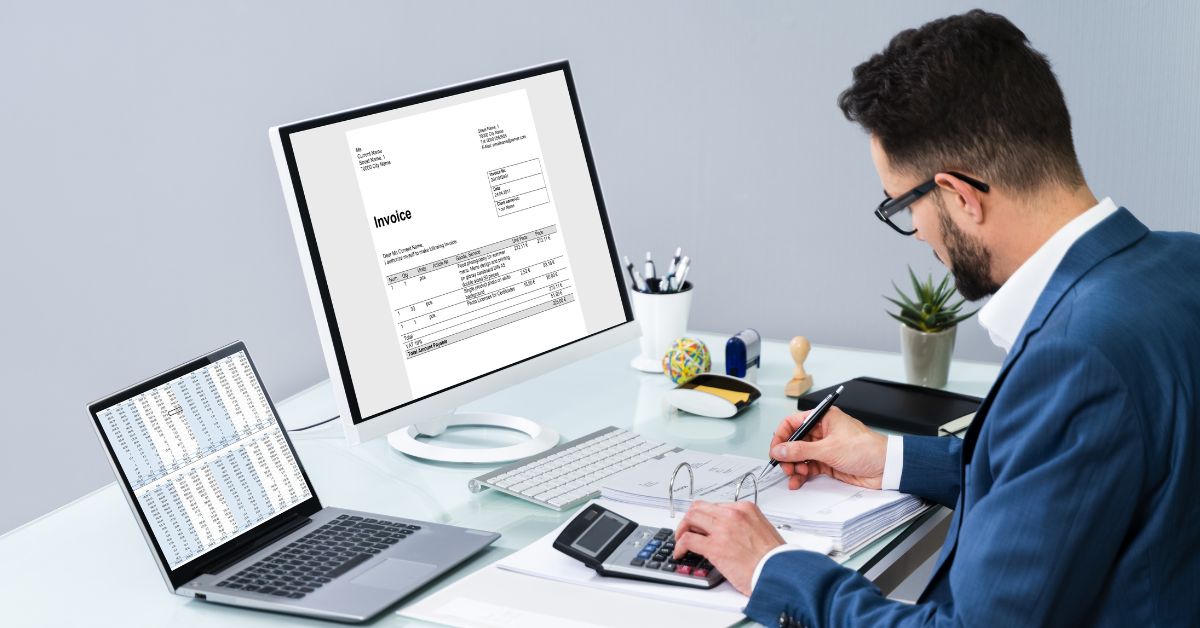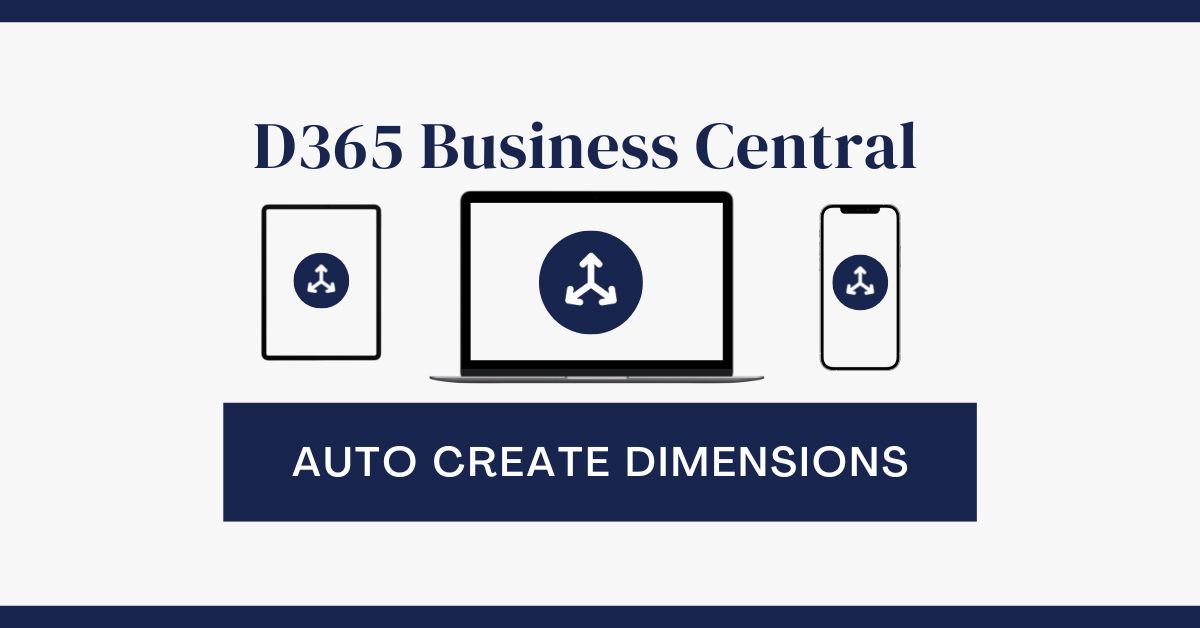At the beginning of every fiscal year, accounting departments in companies large and small are focused on one very important activity: Year-end closing. Microsoft Dynamics 365 Business Central has a straightforward process to help you start the new year with a clean slate.
In this article, we’ll walk you through the process, and share a few of our best practices along the way.
Getting Started
First and foremost, you need to be sure your accounts are reconciled and ready for closing. Pay special attention to your Accounts Receivable, Accounts Payable, bank balances, and inventory balances. If you need help confirming everything balances, check out our Financial Dashboard Tool. Once everything is neat and tidy, you can start the year-end close process.
Using the ever-useful search feature in the top-right section of the Business Central app bar, type in “accounting periods” and select the first item (in the Administration category):

In the following screen, you’ll be able to see prior periods that have been closed, as well as the year you’re going to close. Click Process > Close Year. You’ll notice that the monthly periods now show as closed, with the dates locked.

Of course, you can go back and post changes to the prior year you just closed, but that will require you to re-run the closing process. Doing so will ensure that the profit and loss accounts roll into retained earnings properly, leaving you with a fresh start for the next year.
[A side note: In this screen, you can also create a new fiscal year. Simply click Process > Create Year, and click OK. Be sure the start of the fiscal year (for example, January) is checked.]
Close Income Statement
Moving on to the next step, search for “Close Income Statement.” The resulting screen has a number of settings, shown below.

Here are a few suggestions for the best results.
- In the General Journal Batch line, we recommend creating a separate batch just for this activity; for example, “YE 2022” for the 2022 fiscal year closing. It provides a clear easy way to identify the changes made by this step.
- You should do the same with the Document Number.
- Be sure the Retained Earnings account is correct for your accounting structure.
- We recommend posting to Retained Earnings as Balance if you have a lot of transactions. Selecting Detail will make reading the General Ledger history quite a daunting task.
- If you are using Business Units, be sure to enable Business Unit Code.
- Be sure ALL your Dimensions are selected to ensure a clean start for the new year.
Once the Close Income Statement has been configured to your liking, click OK and the journal entries are created. But you’re not done yet – they’re not yet posted.
Final Posting
Now, search for General Journal and open it. Next, change Batch Name to the batch you just created, and it will reveal all the journal entries related to your year-end close. You’ll note that it’s clear and concise; depending on the Dimensions you have configured in your system, you may see certain accounts repeated, as they are closed by Dimension.

Once you’re satisfied with the result, click Post/Print, and then Post, and the changes are finalized. You can verify that everything is in order going to your General Ledger Entries, sorting by Entry Number, and looking at the most recent ones; they should have the closing date you specified, with a “C” prefix signaling them as the closing entries in their respective accounts.
Wrap Up
Closing out the books at year’s end is one of many important tasks to perform in Business Central. If you’d like to see the process in action, you can also watch this video (the transcript is below as well.)
If you would like to learn more about Business Central and explore ways to make daily activities in BC more efficient, check out our tips and tricks in our blog. Even better, contact us today – we’d love to hear from you!
Demo Video and Transcript
Hello everyone. This is Ben with ERP connect consulting. And in this video we are going to walk through how to close the year in Business Central.
Before we close the year though, I do want to mention that you will need to reconcile things like AP, AR, bank balances and inventory balances before I would recommend going ahead and closing the year. Once you are ready to close the year though, you’ll search for accounting periods. Click accounting periods, the administration text here and now we’ll start to close the year. You can see in this case that 2019 has already been closed and the dates have been locked. What I would like to do here is click Process and Close Year.
What you’ll notice that is after I click yes here my dates for all of 2020 for closed and date locked have been checked. You’ll also notice that all of these dates have been grayed out month by month. What this is indicating is that we cannot undo this task. For now, that is the functionality in Business Central. You are able to, in this case, go back and post entries to 2020. However, it will require that if you create those transactions you will need to close the income statement again, which is what we’ll see in this next step. That will simply just allow the profit and loss accounts again to roll to retained earnings if transactions were posted to a historic year that has been closed and the income statement has already been closed.
If we look down here, we’ve got years all the way out through 2022 if you do need a new fiscal year. Simply click Process > Create Year and click OK. This will then allow the new year to have been made. You will want to click to make sure that the new fiscal year has been checked there, and then after all of this has been completed, we’re ready to go ahead and close the income statement. So let’s get out of here.
Let’s go to our next task which is close income statement, and you’ll notice a few filters here. So the fiscal year ending date is already populating to the last day in our fiscal period, 12/31/2020. The General Journal template has already been selected for us – General – I’d recommend leaving that. The General Journal batch here. I would recommend creating your own batch called YE 2020 (year end 2020) in this case, or whatever your preference is. I just like to have a batch that uniquely identifies a year-end close activity. There’s also a few other things that we will show here in a second that can identify it, but I feel like the more data we have the better. I’ll click OK, here the document number again, I’m gonna do YE 2020. The next thing you’ll want to select is your retained earnings account. In this case it already has it selected for me, 30200. I would just ensure that when running through this double check to make sure the drop down has your correct retained earnings account selected. This is where everything will roll to when you close your income statement. All those P&L accounts will close to account 30200 in this case.
Next you can decide if you want to post balance activity or detail activity. I typically like to post balance activity. It’ll sum up per GL account, and in this case dimension balance, per line. However, if you do details and you have a lot of transactions throughout the year, that can get daunting as you’re looking through your general ledger entries historically. So I recommend balance. But if you’d like to have those details, please feel free to check the details selection here. Next, posting description so you can leave it as close income statement or also identify the year – personal preference there.
The next two things, if you have inner company or multi-company management in your system, you’ll want to close by business unit code. I don’t have anything like that in my demo so I’ll leave that unchecked for now. But what I do have is a handful of dimensions. You’ll absolutely want to make sure that you have all of these dimensions selected as you’re closing your fiscal year. So as you can see, I’ve got all my dimensions selected. This will allow a very clean start at 2021 in this case. For the demo sake, I’m a year behind here, but that’s OK for demonstration purposes, it’ll act exactly the same. You’ll select all of these dimensions, get back out and click OK. Now it says the journal lines have been successfully created. I’ll click OK here. This does not mean they’ve been posted.
There’s one more step that we’ll need to do before your year has been successfully closed, and that’s go back into your general journal. Find the batch we just automatically created, which was the YE 2020. Click here and as you can see, we’ve got one retained earnings account 30200 that we just defined. Everything’s been closed per dimension over here to the right. And then we’ve got balance detail. So there are multiple lines for cost materials in this case, but that’s because we closed it out by dimension. You’re not seeing the detail for every single cost of goods or cost of materials account that we had; it’s summing it up per line and we have a very succinct closed income statement activity here. So now you’re ready to post it. I can go ahead and click post.
You’ll also notice that the posting date has a C in front of it to indicate that this is a closing entry. I’ll go ahead and click post. And now finally, if I go into my general ledger entries, this will show the posted activity. And if I sort by entry number that should give me my most recent entries that I just created. And as you can see here, these are all of my year end 2020 entries that have been created. You can see the C for close in front of that posting date and you can see all of those balance details by dimension that we just posted. That’s it for this demonstration. If you found this helpful, please subscribe. If you’d like further information on the topic or would like to suggest a future topic, please comment or reach out directly. We look forward to hearing from you soon. Thank you as always.